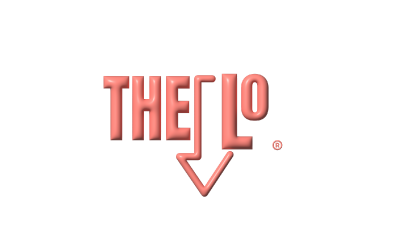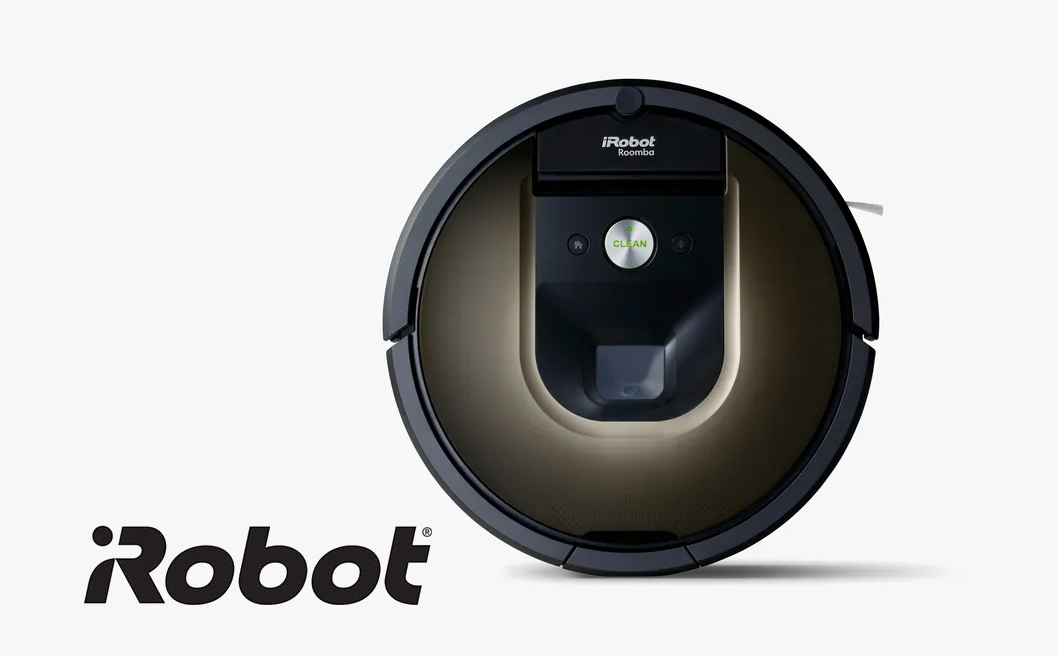by Gerald Johnson

AirPods have revolutionized the way we experience audio, offering a seamless wireless listening experience. If you own a Mac, connecting your AirPods is a simple process that allows you to enjoy the convenience of wireless audio with your Apple devices. In this comprehensive guide, we will walk you through the step-by-step process of connecting your AirPods to your Mac and explore various settings to optimize your listening experience.
Preparing Your AirPods and Mac
Before we begin the connection process, let’s ensure that your AirPods and Mac are ready for pairing.
1. Charge Your AirPods: Make sure your AirPods and the charging case have sufficient battery power. If needed, use the Lightning cable to charge them.
2. Update Your Mac: Ensure that your Mac is running the latest version of macOS. Updates often include improvements and bug fixes that enhance device compatibility.
Connecting AirPods to Mac
Now that your AirPods and Mac are prepared, let’s proceed with the step-by-step connection process.
1. Enable Bluetooth:
- Click on the Apple menu in the top-left corner of your Mac screen.
- Select “System Preferences” from the drop-down menu.
- In the System Preferences window, click on “Bluetooth.”
- If Bluetooth is not already enabled, click on the “Turn Bluetooth On” button.
2. Put AirPods in Pairing Mode:
- Open the AirPods case with the AirPods inside.
- Press and hold the setup button on the back of the case until the status light starts blinking white.
3. Pairing AirPods with Mac:
- In the Bluetooth window on your Mac, you should see your AirPods listed under “Devices.”
- Click on “Connect” next to your AirPods to establish the connection.
4. Automatic Switching (macOS Big Sur and later):
- If you’re using macOS Big Sur or a later version, you can take advantage of the automatic switching feature.
- When you connect your AirPods to your Mac, they will automatically switch between your Mac and other Apple devices signed in with the same Apple ID.

Customizing AirPods Settings on Mac
Once your AirPods are connected, you can customize various settings to tailor your audio experience. Here’s how:
1. Access AirPods Settings:
- Click on the Apple menu and select “System Preferences.”
- Click on “Bluetooth” and find your AirPods in the devices list.
- Click on the “Options” button next to your AirPods.
2. Configure Double-Tap Functionality:
- Customize what happens when you double-tap your AirPods.
- Choose from options like Play/Pause, Next Track, Previous Track, Siri, or Off.
3. Adjust Microphone Settings:
- Set which AirPod’s microphone is active during calls or let your Mac decide automatically.
4. Enable Spatial Audio (AirPods Pro):
- If you have AirPods Pro, you can enable Spatial Audio for a more immersive sound experience.
5. Noise Cancellation and Transparency (AirPods Pro):
- Adjust the level of noise cancellation or enable Transparency mode for awareness of your surroundings.
Troubleshooting Common Issues
- AirPods not connecting to Mac: Try resetting your AirPods and reconnecting them.
- Poor audio quality: Check for obstructions or try adjusting the fit of your AirPods.
- Automatic switching not working: Ensure that your devices are signed in with the same Apple ID and running compatible operating systems.
- AirPods not charging: Clean the charging contacts and try using a different Lightning cable.
- AirPods disconnecting during calls: Adjust microphone settings and check for interference from other devices.
- AirPods case not charging: Check for debris in the case and try a different power source.
- AirPods volume low: Ensure that your device volume is turned up and check for debris in the speaker mesh.
Additional Tips and Tricks
- Use the “Find My” app to locate misplaced AirPods.
- Customize the AirPods name for easy identification in Bluetooth settings.
- Take advantage of Siri voice commands for hands-free control.
- Use the “Announce Messages” feature to have Siri read incoming messages aloud.
- Enable “Live Listen” to use your AirPods as hearing aids with your Mac.
- Adjust the EQ settings on your Mac to tailor the audio output to your preferences.
- Share audio with a friend using Audio Sharing on compatible devices.
- Use AirPods with VoiceOver for audio descriptions and accessibility features.
- Clean your AirPods regularly to maintain optimal audio performance.
- Use the “Spatial Audio” feature for a surround sound-like experience on compatible devices.
Conclusion
Connecting AirPods to your Mac is a simple process that unlocks the convenience of wireless audio and seamless integration with your Apple devices. By customizing settings and exploring various features, you can optimize your AirPods’ performance and enjoy an exceptional listening experience. Remember to keep your AirPods and Mac updated for the best compatibility and audio quality. Happy listening!
TODAYS BEST AIRPOD DEALS

Apple AirPods Pro (2nd Gen) Wireless Earbuds, Up to 2X More Active Noise Cancelling, Adaptive Transparency, Personalized Spatial Audio MagSafe Charging Case (Lightning) Bluetooth Headphones for iPhone
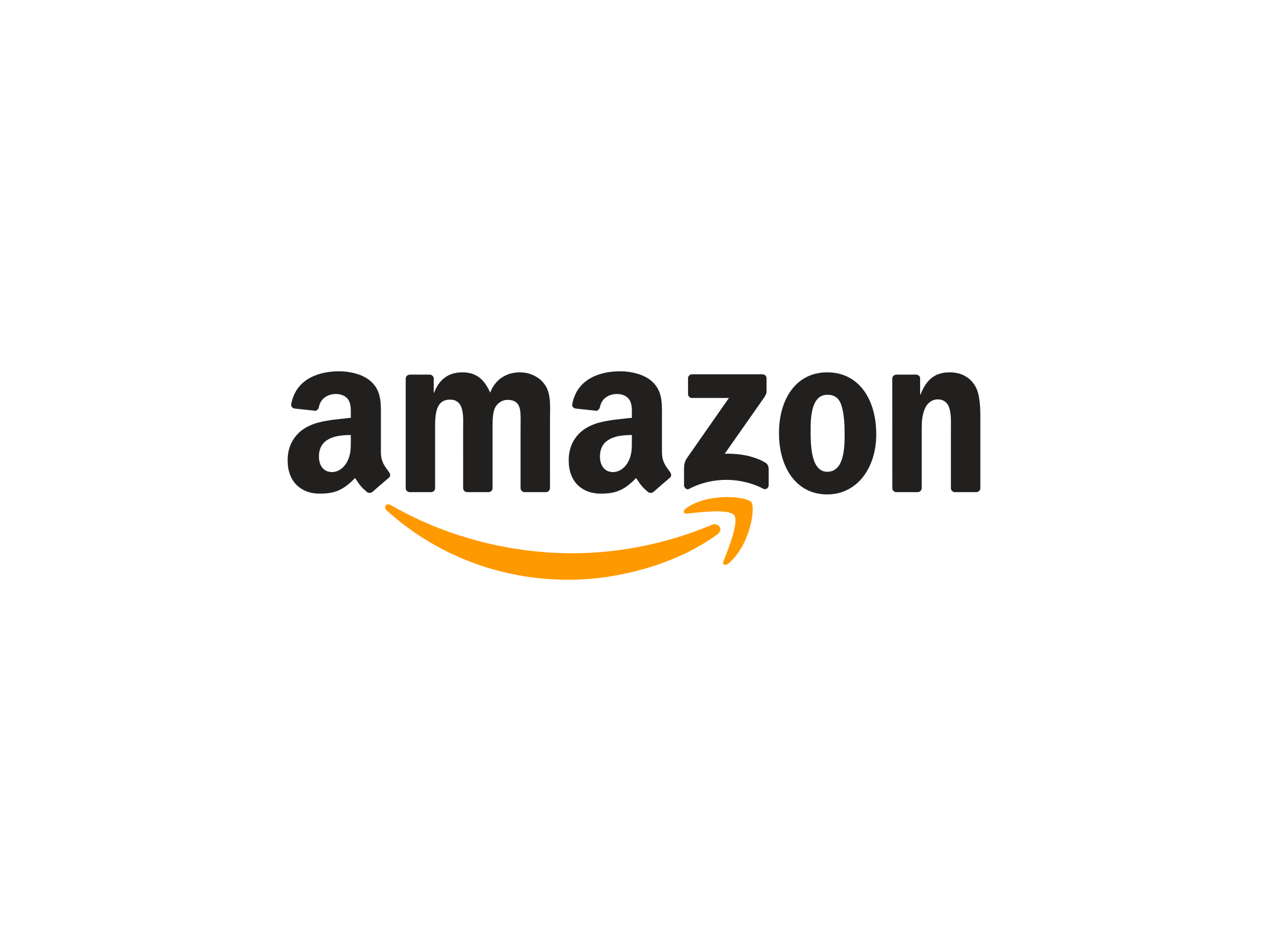

Apple AirPods Max Wireless Over-Ear Headphones. Active Noise Cancelling, Transparency Mode, Spatial Audio, Digital Crown for Volume Control. Bluetooth Headphones for iPhone – Silver
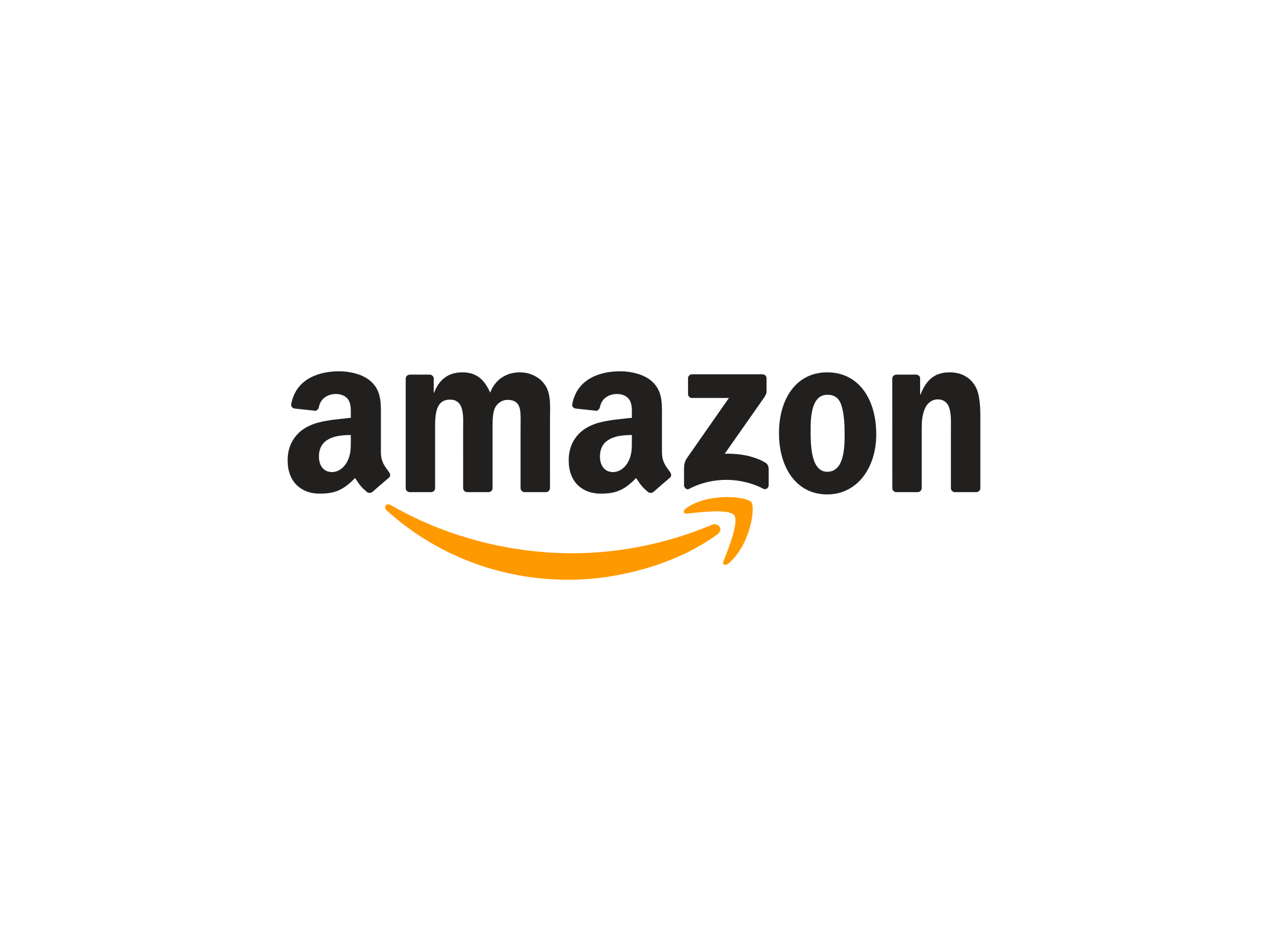

Apple AirPods (3rd Generation) Wireless Earbuds with Lightning Charging Case. Spatial Audio, Sweat and Water Resistant, Up to 30 Hours of Battery Life. Bluetooth Headphones for iPhone
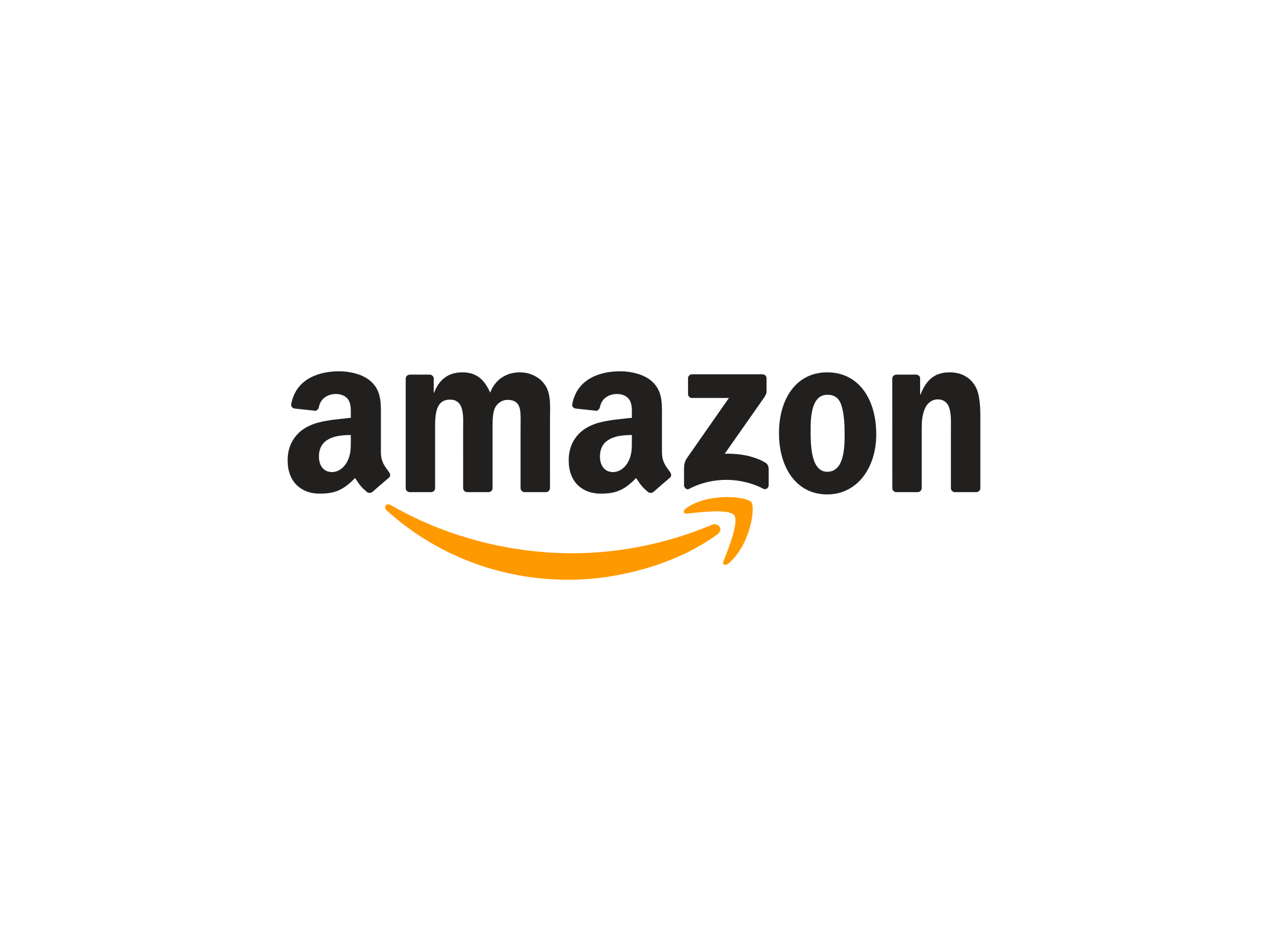
Frequently Asked Questions
- Ensure Bluetooth is enabled on your Mac.
- Put your AirPods in pairing mode by opening the case and pressing the setup button.
- Check if your AirPods are charged and in range of your Mac.
- Ensure Bluetooth is enabled on your Mac.
- Put your AirPods in pairing mode by opening the case and pressing the setup button.
- Check if your AirPods are charged and in range of your Mac.
Featured
MORE FROM THELO

Jan. 10, 2022
post 1
Description for this block. Use this space for describing your block. Any text will do.

Position

February 18, 2022
Post 2
Description for this block. Use this space for describing your block. Any text will do.

Position

March 27, 2022
Post 3
Description for this block. Use this space for describing your block. Any text will do.

Position
When you purchase through links on our site, we may earn an affiliate commission. Here’s how it works.